Getting Started with Node Builder
This guide will walk you through the basics of using Node Builder and creating your first custom node.
Note
Node Builder is currently in BETA. We are actively working on documenting all of the features and examples.
Understanding the Interface¶
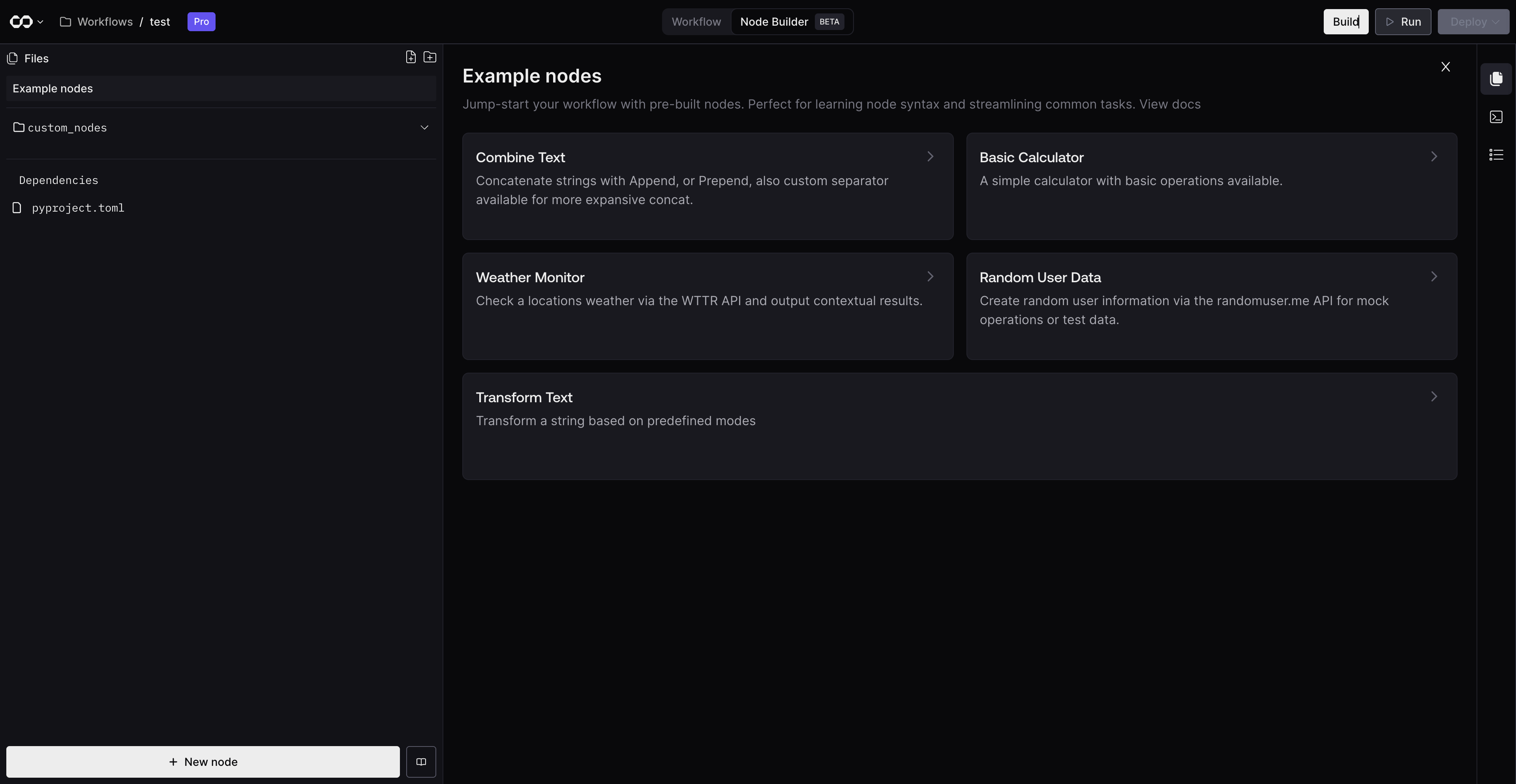
Node Builder provides a professional development environment with four main areas:
1. File Explorer (Left Panel)¶
- Displays your project files and folders
- Right-click to add, rename, or delete files
- Default structure includes:
node.py- Main node implementationpyproject.toml- Poetry dependency management- Additional custom files as needed
2. Code Editor (Center Panel)¶
- Full-featured Python editor
- Syntax highlighting
- Manual saving with Ctrl/Cmd + S
- ⚠️ Remember to save your changes frequently
Important: Node Builder does not auto-save your work. Always remember to save your changes using Ctrl/Cmd + S before building or switching away from the editor.
3. Shell Panel (Bottom Right)¶
- Access to your development environment
- Run Poetry commands for dependency management
- Execute Python scripts
-
Common commands:
4. Log Panel (Bottom Center)¶
- Build output and errors
- Runtime logs
- Debugging information
Creating Your First Node¶
Starting a New Node Project¶
- Click the "+ New Node" button
- Choose either:
- "Start from blank" for a clean slate
- "Start from example" to use a template
Basic Node Structure¶
Every Salt node requires a Python class that follows the ComfyUI schema. Nodes are organized by category in the node menu, with each node specifying a single category for organization. Here's a minimal example:
class ExampleNode:
"""A basic Salt node example showing various widget types."""
@classmethod
def INPUT_TYPES(cls):
return {
"required": {
# Basic text input with placeholder
"text_input": ("STRING", {
"default": "",
"placeholder": "Enter text here",
"tooltip": "Enter any text to process"
}),
# Dropdown selection
"selection": (["option1", "option2", "option3"], {
"default": "option1",
"tooltip": "Select from available options"
}),
# Integer slider with range
"number_slider": ("INT", {
"default": 50,
"min": 0,
"max": 100,
"step": 1,
"tooltip": "Adjust value between 0 and 100"
}),
# Float input with precision
"decimal_number": ("FLOAT", {
"default": 1.0,
"min": 0.0,
"max": 10.0,
"step": 0.1,
"tooltip": "Enter a decimal number"
}),
# Boolean toggle
"toggle": ("BOOLEAN", {
"default": False,
"tooltip": "Toggle this option on/off"
})
},
"optional": {
# Optional text area
"notes": ("STRING", {
"default": "",
"multiline": True,
"placeholder": "Add optional notes here",
"tooltip": "Additional notes (optional)"
}),
# Optional image input
"image": ("IMAGE", {
"tooltip": "Upload an image (optional)"
})
}
}
RETURN_TYPES = ("STRING", "INT", "FLOAT")
RETURN_NAMES = ("processed_text", "number_result", "decimal_result")
FUNCTION = "process"
CATEGORY = "examples" # Node category in menu
# Optional node documentation
DESCRIPTION = "Example node demonstrating various widget types"
def process(self, text_input, selection, number_slider,
decimal_number, toggle, notes="", image=None):
try:
# Example processing logic
result_text = f"Processing: {text_input} with {selection}"
if toggle:
result_text += " (enabled)"
if notes:
result_text += f"\\nNotes: {notes}"
if image is not None:
result_text += "\\nImage provided"
return (
result_text,
number_slider,
decimal_number
)
except Exception as e:
raise ValueError(f"Error processing node: {str(e)}")
Building Your Node¶
The build process is a critical step that makes your node changes available to your workflows. Without building, your changes won't be accessible in the Workflow tab.
Build Process¶
- Save your changes (Ctrl/Cmd + S)
- Click the "Build" button in the top right corner
- A loading spinner will appear while the build is in progress
- Once complete, you'll see a success message: "Your changes are now available"
- Switch to the Workflow tab to use your updated node
Build States¶
- Not Built: Changes exist but haven't been built
- Building: Loading spinner indicates build in progress
- Build Successful: Green checkmark with "Your changes are now available" message
- Build Failed: Error message will appear in the log panel
Common Build Issues¶
- Forgetting to save changes before building
- Syntax errors in your Python code
- Missing dependencies
- Incorrect class structure
Important: Always check the log panel if your build fails. It will contain helpful information about what went wrong.
Widget Types and Configuration¶
Salt nodes support a variety of widget types for input:
Basic Types¶
-
STRING: Text input -
INT: Integer number input -
FLOAT: Decimal number input
Selection Widgets¶
-
Dropdown Selection
-
Boolean Toggle
Special Types¶
-
IMAGE: Image data input
Widget Features¶
- Tooltips: Add helpful descriptions with
tooltip - Placeholders: Show example input with
placeholder - Validation: Set
min,max, andstepfor numbers - Multiline: Enable text areas with
multiline: True - Default Values: Set initial values with
default
Using the Salt Logger¶
Salt provides a built-in logger utility to help you debug and monitor your nodes. The logger outputs to the Log Panel in the Node Builder interface.
Basic Logger Usage¶
First, import the logger in your node:
from salt.node_builder import logger
class MyNode:
def process(self, input_data):
try:
# Basic logging
logger.info("Processing started")
logger.warning("Warning message")
logger.error("Error message")
# Log data structures
my_data = {"key": "value"}
logger.data(my_data) # Pretty prints data structures
return (result,)
except Exception as error:
logger.error(f"Process failed: {str(error)}")
raise ValueError(f"Process failed: {str(error)}")
Logger Methods¶
logger.info(): General information messageslogger.warning(): Warning messageslogger.error(): Error messageslogger.data(): Pretty prints data structures (useful for debugging)
Advanced Logging Examples¶
class AdvancedNode:
def process(self, complex_input):
try:
# Log input data
logger.info("Received input:")
logger.data(complex_input)
# Log processing steps
logger.info("Starting processing step 1")
# ... processing code ...
# Log nested data structures
results = {
"step1": {"status": "complete"},
"step2": {"status": "pending"}
}
logger.data(results, indent=2) # Custom indentation
if some_condition:
logger.warning("Processing continued with fallback method")
return (output,)
except Exception as error:
logger.error(f"Critical error in processing: {str(error)}")
raise ValueError(str(error))
Best Practices¶
-
Log Important Steps
-
Debug Data Structures
-
Error Handling
-
Progress Tracking
Tip: Use logger.data() for complex data structures instead of string formatting - it provides better formatting and readability in the log panel.
Best Practices for New Nodes¶
- Clear Naming
- Use descriptive class names
- Follow Python naming conventions
- Document your node's purpose
- Input Validation
- Set appropriate min/max values
- Provide sensible defaults
- Validate input types
- Documentation
- Add docstrings to your class
- Comment complex logic
- Explain expected inputs/outputs
- Testing
- Test with various inputs
- Handle edge cases
- Verify error messages
Next Steps¶
Once you're comfortable with basic node creation:
- Explore example nodes
- Learn about advanced input types
- Study the ComfyUI schema in detail
- Practice error handling
- Experiment with custom node categories
Ready to dive deeper? Continue to the "Working with Nodes" section for advanced node development techniques.